Jamboardを導入してその後・・・
update: 2019/05/08 <- 会議室のカレンダーとペア設定できるようになりました!
update: 2019/04/26 <- 全画面でHangouts Meetできるようになりました!
こんにちは。情報システム部の鈴木です。
※本記事は、2019/03/20時点の内容を元に書いていますので、事実と異なる部分があるかもしれません。お気づきの点はご指摘いただければ幸いです。
昨年の9月にJamboard Kioskが弊社にやってきてから約半年。前回書いた内容からのアップデートや、実際に運用してみてこれは!?と感じたことなんかをお伝えできたらなと思います。
ホワイトボードとして普通に使うところに関しては、前回のブログをお読みいただくとして、会社の中で使うとなると、ホワイトボードだってのはわかってるけど、
- 外部モニタとして使いたい
- やっぱりHangout Meetしたい
ってのが人情ではないでしょうか。
外部モニタとして使う
弊社の運用環境においては、実はこれが一番ハードルが高かったです。
普通のテレビやモニタならケーブルをつなぐだけですが、Jamboard Kioskはテレビでもモニタでもないのでなかなか挙動がわかりませんでした。一つ一つ、原因を探り、潰し、ようやくこれならという答えに至った経緯が以下です。
ケーブルでつなぐ
一番オーソドックスなやりかたですが、メタルのHDMIケーブルの性質上、5メートルを超えるケーブルの利用は推奨されておらず、大きな会議室や、配線を壁内に隠した配線ルートを取ると5メートルを超えることは多々あります。
また、Jamboard Kioskには、背面と側面にそれぞれ1ポートずつHDMIポートが存在しますが、これらのバージョンが違う(スペックシートには2.0と記載がありますが、明らかに挙動が異なることからバージョンが違うと思われます)ことから、出力側の端末のポート種別やOSの種別・バージョン、HDMIケーブルの種類なんかが影響してうまく投影できないケースがあります。
あと、意外と知られてないのですが、Jamboard KioskにはUSB-TypeCポートが付いているので、これを利用するという手もあります(Type-Cケーブルで映像を出力するためには、”HDMI Alternate Mode”に対応している必要がありますが、今日時点では2m以上の対応ケーブルは無さそうです。あと、電源もついでに共有してくれるので、実は充電器にもなるというw)。
いろいろ検証してみての最適案ですが、
- 側面のHDMIポートを利用し、間にブースター等の映像機器を挟まずに直接HDMI2.0に対応したHDMIケーブルでつなぐ
- 側面のUSB-TypeCポートを利用し、Typc-Cポート同士を、Type-Cケーブルでつなぐ
です。変換コネクタについては、無ければ無いほうがいいですが、粗悪品でなければ、そこまで違いはない印象でした。
これが、一番確率高く映ります。ただし、Windows10では解像度の調整をよしなにやってくれますが、MacOSの場合、画面拡張で利用すると4Kの解像度の外部モニタとして認識されるため、非常に高解像度なモニタとなり(要するに表示が小さく細かくなる)使いづらいです。そして、システム環境設定のディスプレイから解像度を下げようとしたところ、映らなくなることがあったので注意が必要そうです。
ChromeブラウザでCastする
Castが利用できるネットワーク構成であれば、これが一番楽ですし、スマートだと思います。
思いますが、接続先SSIDがWPA2 Enterpriseな認証方式だとかなり疲弊します。。
前提:
そもそもJamboard KioskにCastするためには、少なくともクライアントからL3(UDP)で届く範囲のネットワーク内にお互いが存在しなくてはいけません。また、ネットワークの規模によっては、mDNSの設定で各サービスはデフォルト値でオフになっている場合が多いと思うので、”googlecast”などのCastに必要なサービスをネットワーク機器側で明示的に許可しておく必要があります。
WPA2 Enterpriseなネットワークに接続する
弊社のPCが業務時に接続するSSIDは、WPA2 Enterprise(EAP-PEAP)で運用されており、クライアントの認証時に証明書の確認も行われます。Jamboard KioskだけEAP-PEAPを採用せず、WPA2 Personalで特別扱いするという案もでましたが、どこかからPSKが漏れるとどのクライアントからも接続できてしまうので、PSKの定期変更もすげーダルいし、不採用としました。
ということはつまり、Jamboard Kioskに証明書をインストールする必要があります。ですが、この証明書のインストールがやっかいです。
まず、有線LANが接続されていない場合、初めてJamboard Kioskの電源をいれると、一番最初にどのネットワークに繋ぐかを聞かれますが、納品時のJamboard KioskのOSのバージョンが均一でないため、この初期状態で証明書のインストールができるバージョンとできないバージョンが混在しています。弊社で確認できたのは以下の3種です。
- インストールメニューが無い
- この場合は、PSKなネットワークにつないでください。admin.google.com にてJamboard Kioskの登録後、Jamboard Kiosk側の設定画面まで行ってもインストールメニューは無いので、諦めて1度アップデートされるのを待つしかないです。
- インストールメニューは無いが、USBメモリを挿すとインストールメニューが出てくる
- これは気がつきませんよふつー。。挿すと画面の下部からUSBメモリを開くメニューが出てくるのでウィザードに従っていくとインストールできます。
インストール後にWPA2 EnterpriseのSSIDに接続試行まではできましたが、なぜか繋がりませんでした。。PSK運用されているSSIDに接続できるSSIDがあったのでそこにつないでアップデート後に、WPA2 EnterpriseのSSIDに接続できました。
- これは気がつきませんよふつー。。挿すと画面の下部からUSBメモリを開くメニューが出てくるのでウィザードに従っていくとインストールできます。
- インストールメニューが有る
- 1台だけこのパターンがありました。検出されたSSID一覧の右上に表示されます。
ウィザードに従いインストール後に、WPA2 EnterpriseのSSIDにもすんなり繋がりました。安定バージョンになってきたのかもしれないですね。
- 1台だけこのパターンがありました。検出されたSSID一覧の右上に表示されます。
ちなみに、バージョンアップについても、一発で最新バージョンが当たる場合と、数回にわけてアップされる場合があります。このへんは謎です。
同じネットワークにつながったら、Chromeブラウザのメニューから”キャスト”を選択すると、キャストデバイス一覧にCastできるJamboard Kioskが出てくるので、対象の機器を選ぶと、ブラウザの画面が映ります(キャストデバイスに別のKioskが表示されている場合、どこのKioskにもCastできてしまうので、注意が必要です)。便利なのは、別のタブを手元で表示していても、Castする際に指定したタブだけが表示され続けるので、デスクトップ拡張風につかえるところです。
ちなみに、Castする際にタブかデスクトップかを選択できるので、オンプレミスのExcelやPowerPoint等の画面を映すことも可能です。
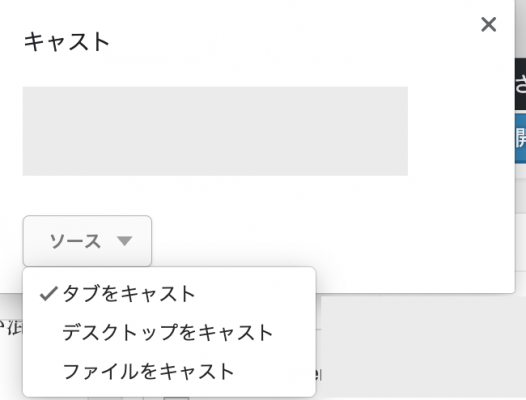
Hangouts Meetしたい
次に、Jamboard Kioskにはカメラもマイクもスピーカーも付いています。
そして、4Kの52インチ大型ディスプレイ。
Hangouts Meet したいですよね、やっぱり。
ですが、前回のブログでも書いたように、Jamboard Kioskは”ホワイトボード”であって、Hangouts用の端末(Googleミーティングルームハードウェア)ではありません。
そのうち、全画面で使えるようになるらしいですが、Jamboard Kioskはそれ単体では会議のホストにはなれないので、PCとかHangoutsに対応した機器が必ず必要になります。
このことさえわかっていれば、利用方法は特に難しいものではありません。メニューから”会議に接続”を選択して、ミーティングコードを入力するだけです。
公式ヘルプ的にはこの辺でしょうか。
https://support.google.com/jamboard/answer/7384353?hl=ja
Jamに参加する
Jamboard KioskはJamのホストにもなれますが、どこかのJamに参加することもできます。
方法はおそらく2つ。
- Jamコードを入力する
- スマホ・タブレットアプリのJamと紐付ける
です。
このうち、1) については、上記公式ヘルプの”Jamを共有する”あたりを参照いただければと思いますが、2) については、なかなか便利なのではないかと。iPhoneの場合はちょっとしたオチもありますw
手順的には、
- Jamboardアプリを起動する
- Jamを開く
- 右上のKioskアイコン(?)をタップ
- 近くのJamboard Kioskを選択
- Kiosk側で許可
もしくは、
- Jamboardアプリを起動する
- Jamを開く
- 右上のKioskアイコン(?)をタップ
- スキャンを開始をタップ
- NFCタグにかざす
なんですが、iPhoneの場合は、私の端末にApplePayの設定が入っているからか、そもそも日本で発売されているiPhoneがみんなそうなのか、NFCが使えません。ApplePayの支払い画面に遷移しますw
ただし、支払いは発生しませんのでご安心ください。
Androidで試したところ、機種によって差はあるものの、成功することもありました。
管理コンソール
続いて、管理コンソールについてですが、だんだんよくなってきています。
JamboardKioskには、一度覚えたSSID/PSKを忘れてくれないという、バグなのか仕様なのかわからない特徴があります。
それが故に、意図しないSSIDに勝手に再接続されることがあるのですが、ちょっと前まで、端末のところまでいかないといけなかったのですが、管理画面から修正できるようになりました!!これは便利。他にもデバイスの名前や場所、言語設定などがこちらから修正可能です。
一括設定できたり、デフォルトプロファイルみたいなのを用意しておいて、最初のアクティベート時に勝手に設定してくれちゃったりすると更にいいですね。
バグ??
最後に、その他のバグっぽい動作についてです。
ソフトウェアアップデートが不定期でやってくるのですが、おそらく、ビルドバージョンNRT1.18系から、Kioskの管理メニューの中に、手動でアップデートを確認する機能が付きました。
が、、それをタップっしても何も起きない。1.19系のKioskが弊社に存在している以上、アップデートがないはずがないんですけどね。また、1.17系 -> 1.18系 -> 1.19系の各アップデートに際し、言語設定や追加のキーボード設定が初期値(English/なし)に戻っているというのを確認しています。
まとめ
ちょっと、辛口なことも書きましたが、個人的には気に入っています。@約60万円という単価を考えると二の足踏みますが、iMacProのフルカスタマイズ版は150万円ですからね!!JamBoardが2台も買える!!実は安いんじゃ!!みたいな考え方もありですかねー。。。
2019/04/26アップデート
念願の全画面Hangouts Meetができるようになりました!!
これでインターネットにさえつながれば、Kiosk にPCの資料が映せる!!弊社の環境だとゲストの方も弊社ドメインのMeet に参加できるのでゲストの方もワイヤレスで資料投影ができます。
それと、これは変わらぬポリシーだと思ってましたが、JamboardKioskがMeetのホストになれるようになりましたね。
Hangouts meet device の仲間入りなのかどうかはわかりませんが。。
弊社内の何台かのKioskを確認しましたが、機能追加が実機で確認できた端末のバージョンは、
"buildFingerprint": "google/baracus/baracus:7.0/NRT1.190326.009/5487010:user/release-keys"
です。
ですが、同じバージョンのKioskでも機能追加が実機で確認できないものがありました。謎です。
アプリのバージョンはまた別なのかもしれないですが、デバイスの管理ページや本体で確認できないのでは意味がない気がします。
それと、このアップデートの件とも無関係ではないと思いますが、会議コードにも仕様変更があったようです。
以前は自分でMeet の会議コードを自由に決められましたが、3桁-4桁-3桁(asd-fghj-klzみたいな)のコードがランダム生成されるようになってます。これはちょっとデグレ感。
今日時点では、カレンダーのリソースにJamboardを紐付けることはできませんが、それができるようになると便利になるかもですね(試してませんがHangouts meet devive にJamboard追加できたりするのかな??)。
GW明けにでもまたいろいろと検証してみようかと思います。
2019/05/08アップデート
GW中にアップデートが降ってくるという噂を聞いていたので、すべてのJambord Kiosk のバージョンを確認してみたのですが、全台はあがっておらず、最新と思われる”google/baracus/baracus:7.0/NRT1.190326.010/5508099:user/release-keys”の端末を確認するも、同バージョンなのに、全画面ビデオ会議ができる端末とそうじゃない端末がありました。
また、画面の右上には、
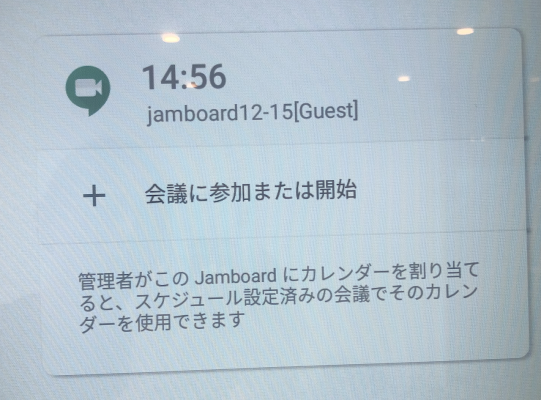
と表示があるのに、管理画面にはカレンダーを割り当てる項目がどこにも見当たらなく、サポートセンターに電話してみることに(余談ですが、電話サポートのIVRにJamboardのメニューが無くて、どこにつないでいいのやらさっぱりわからないのでなんとかして欲しいですね)しました。
生憎、Jamboardのご担当が空いておらずメールにて回答をいただくことになり、数時間でメールが来たのですが、
管理コンソール(admin.google.com) > デバイス管理 > Jamboard デバイス > 事象が発生している端末名をクリック
> デバイスの設定 > ビデオ会議
上記項目にて以下のメッセージが表示されていないかを確認します。
--------------------
この手順は 6 月 30 日までに実施する必要があります。 ビデオ会議を無効にしていない場合は、6 月 30 日以降に
このボード上で全画面表示のビデオ会議をご利用いただけるようになります。
--------------------もし上記のメッセージが表示されている場合には、メッセージ右端の鉛筆アイコン(編集)をクリックし、「今すぐ設定」を実施して下さい。
とのこと。。
そんな項目絶対無かったって!と思いつつ、管理画面を開いてみると、あるじゃないですか、、、、
前日二人がかりで確認しても無かったので、管理画面のアップデートのタイミングと重なったんでしょうかね。。偶然。
ということで、設定します。弊社の設定はこんな感じ。
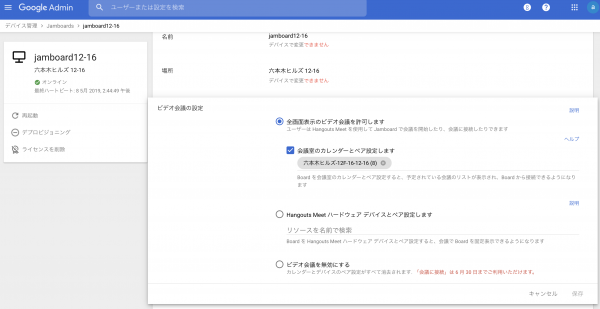
”全画面表示のビデオ会議を許可します”をチェック。
”会議室のカレンダーとペア設定します”に、該当するカレンダーリソースを割り当てて保存。
これを現時点でアクティベートしている26台に対して、ひたすらポチポチやっていきます。。
全台一括設定ができるようになることを切に願いますね。。ツラかったです。
ですが、辛い作業を終えると、そこには劇的に便利な世界が待っていました!
PCの資料を画面共有するのが劇的に便利になります。
まず、Googleカレンダーに会議予定を作成します。
先程ペア設定した会議室リソースの追加も行ってください。
次に、順番はどっちが先でもいいんですが、ここではまず、Kiosk端末から先にアクセスしてみます。
右上に予定が出てくるので、予定のところをタップします。
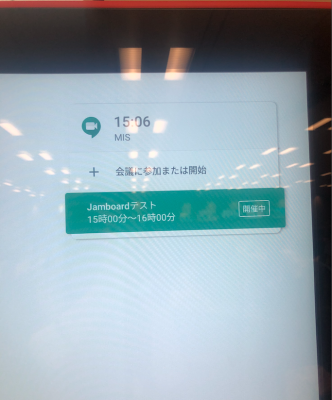
次に、カレンダーの予定のところにある”Hangouts Meet に参加”をクリック。
※赤枠の上部分がリソース名です。検証環境なのでリソース名が変ですが、通常は会議室名などが表示されます
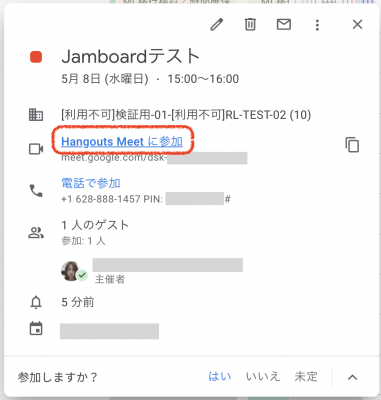
すると、ミーティングに参加するのか、画面共有を開始するのかが選択できるので、画面共有を開始を選択します。
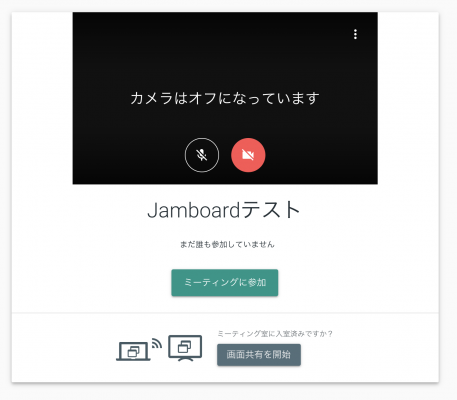
次に、全画面を共有するのか、アプリケーションごとのウィンドウのみを共有するのかを選択します。
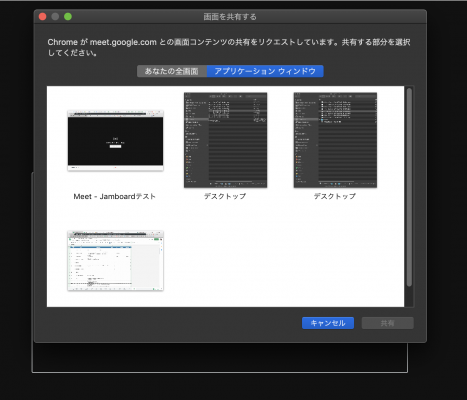
すると、Kiosk側に”ほぼ”全画面表示されます。
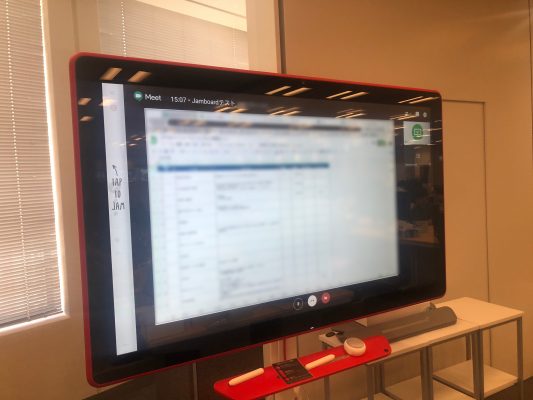
Kiosk側の操作はたったのワンタップです。
PC側も4, 5クリックです。
画面の左側の”TAP to JAM”をタップするとホワイトボードに切り替わり、そのホワイトボードをHangouts Meetに参加しているメンバーに画面共有することもできます。
画面共有やビデオ会議っていう意味では、やっていることは流行りの zoom なんかと変わらないわけですが、Googleカレンダーとの連携だったりホワイトボードの手書きを共有だったり、それらを囲んでの打合せだったりというのは、ならではで面白いんじゃないかと思います。
ちなみに、Hangouts Meet の共有設定によりますが、G Suite のアカウントをもっていない人との Meeting を許可していれば、外部の取引先の方とのビデオ会議や、来訪されたゲストにワイヤレスで画面共有してもらうことも簡単にできます(この場合は、ランダム生成される会議コードでアクセスしてもらう感じです)。
ということで、アップデートの都度便利になっていくのは、なかなか楽しいです。
他にもどうやっても有効化できないんですが、管理画面に”デモモード”というのが加わっていたりするので、またいろいろと検証してみようと思います。
